Rentrez dans le détail des contributeurs de votre projet sous différents découpages.
Là où les indicateurs de qualité donnaient un aperçu rapide de la répartition des émissions en lots et sous-lots, et où les résultats principaux se concentrent sur les aspects réglementaires de votre ACV, l'onglet Résultats complets permet d'avoir un niveau supplémentaire d'exhaustivité dans l'analyse de votre projet et offre une vue d'ensemble avec un peu de hauteur
1. Comprendre le diagramme
L'affichage par défaut des Résultats complets est le soleil éclaté (sunburst). Le découpage gagne en précision à mesure qu'on s'éloigne du centre.
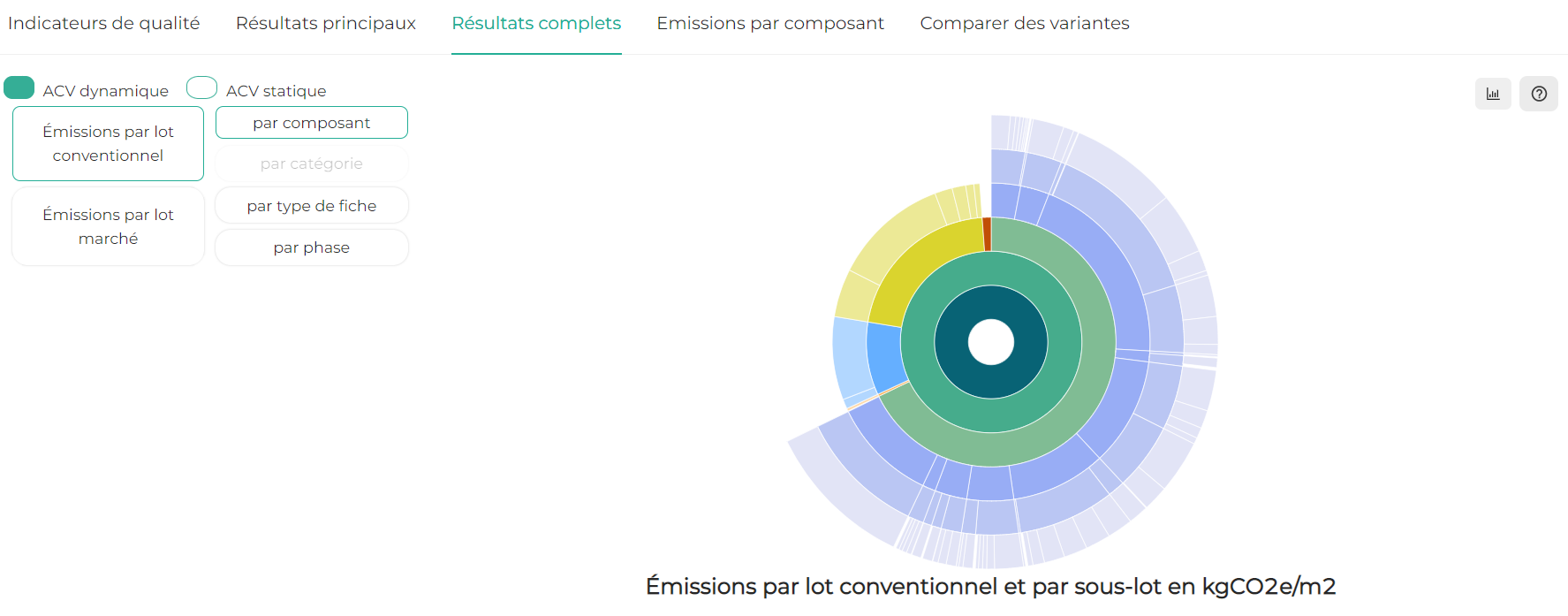
Par défaut, en partant du centre vers l'extérieur :
- Bâtiment
- Zone
- Contributeur (composant en vert, chantier en orange, eau en bleu, énergie en jaune, parcelle en rouge.)
- Sous-contributeur
- lots pour les composants
- eau, chantier, énergie pour le chantier
- eau usée et eau potable pour l'eau
- besoins (chauffage, ECS, froid, éclairage, ventilation, distribution et déplacement) pour l'énergie
- rien pour la parcelle
- Sous-lot pour les composants
- Fiche inies pour les composants
En passant la souris sur les différentes zones du diagramme, on peut ainsi apprendre où est-ce qu'on se situe et quelles sont les émissions associées. En cliquant sur lesdites zones, on navigue de découpage en découpage. Ainsi, si depuis la vue générale, je clique sur la partie "Composants" du troisième cercle, celui-ci régresse vers le centre, écrasant les autres contributeurs et augmentant la taille des lots pour leur donner plus d'importance :
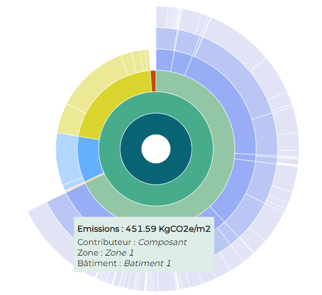
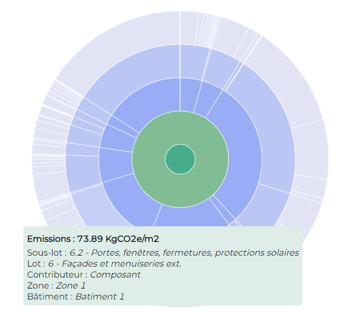
Pour revenir au découpage inférieur, il suffit de cliquer sur le rond central.
2. Changer les découpages
Le menu en haut à gauche de l'écran vous permet de modifier le critère de découpage du diagramme.
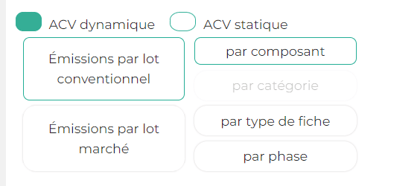
Le premier choix dont vous disposez est de faire le calcul en ACV statique ou dynamique. Par défaut, conformément à la RE2020, il se fait de manière dynamique. D'autres certifications comme E+C- utilisent le statique (attention ! Une valeur de CO2e RE2020 en statique n'équivaut pas à une valeur E+C- !).
Vous pouvez également choisir de découper le contributeur Composants par lots marchés (selon votre fichier quantitatif) plutôt que par lots conventionnels (selon la RE2020), au niveau du 4e cercle. L'affichage ci dessous montre la différence : conventionnel à gauche et marché à droite.
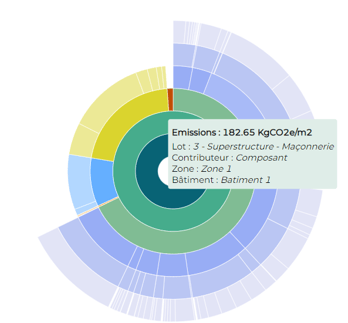
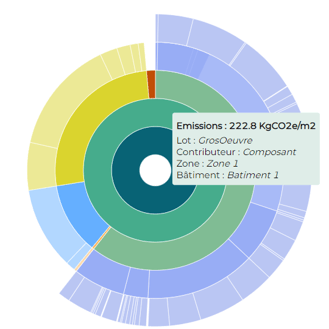
Enfin, il est possible de changer le découpage du cinquième cercle, avec les boutons de droite dans le menu :
- Par composant : affichage de base, sépare les émissions par fiche inies
- Par catégorie : sépare les lots marchés en catégories inies de produits
- Par type de fiche : séparation en fiches par Défaut, Collectives et Individuelles
- Par phase : les émissions sont découpées selon la phase de cycle de vie à laquelle elles sont émise au sein de leur lot
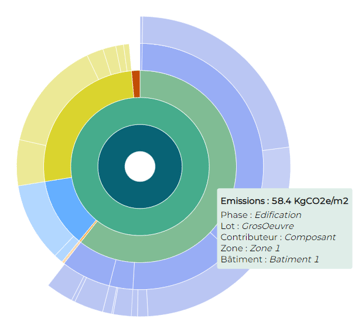
3. Afficher l'histogramme
Si la vue en soleil éclaté ne convient pas en tant que mode de représentation, vous pouvez opter pour un histogramme. Pour cela, cliquez sur le bouton en haut à droite : ![]()
Les options de découpage restent les mêmes, mais vous pouvez désormais les voir en bâtons ! Cela est utile notamment pour les valeurs négatives.
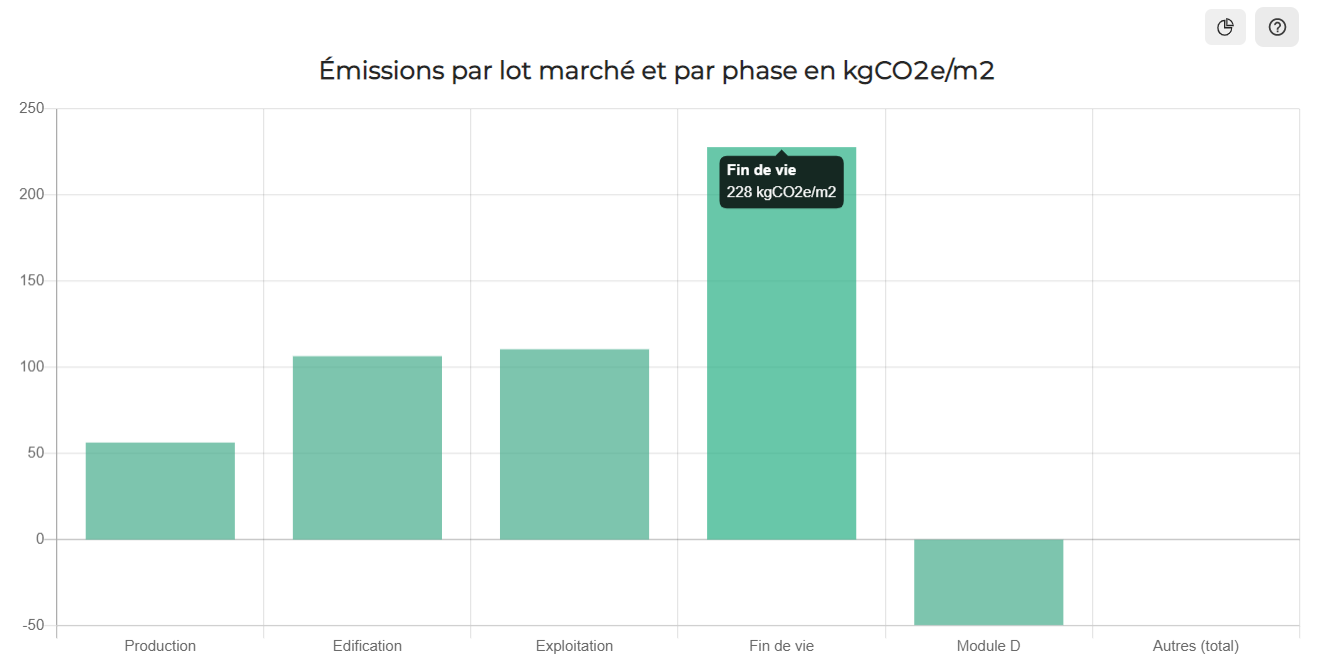
Pour rentrer encore davantage dans le détail de vos données, conférez-vous à l'export en tableau de données !
