A l'aide de nombreux graphiques, mettez en valeur vos données.
Votre étude est complétée, les facteurs de conversion sont corrigés, les contributeurs chantier et énergie renseignés ? Vous allez pouvoir passer à la phase de visualisation de vos résultats !
1. Lancer le calcul
Pour cela, cliquez sur "Calculer les émissions de l'étude" en haut à droite de votre écran depuis l'onglet Réalisation.
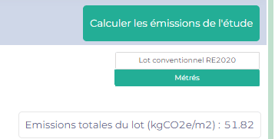
A noter que s'il reste des lignes rouges dans votre étude, celles-ci ne seront pas comptabilisées !
Les calculs doivent être lancés de cette manière avant que les valeurs d'émissions et les seuils réglementaires ne puisse s'afficher dans l'onglet "Mon Etude".
Lancer les calculs vous envoie vers l'onglet Résultats. Celui-ci comporte plusieurs onglets qui sont décrits ci-dessous. Ils vous permettent d'obtenir différentes vues de vos émissions selon l'approche qui vous intéresse.
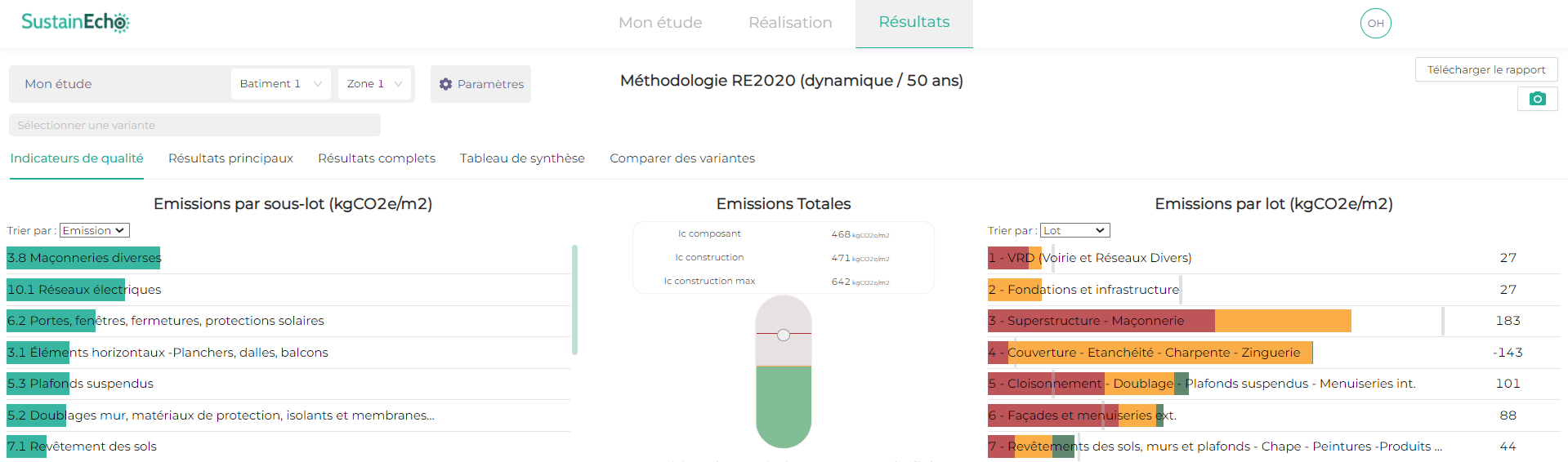
2. Indicateurs de qualité
Le premier onglet dans lequel vous parvenez en lançant les calculs est celui des "Indicateurs de qualité". Il s'agit d'une étape de vérification avant de vous lancer plus loin dans les résultats.
Les indicateurs de qualité proposent, par une zone spécifique :
- une visualisation des émissions par sous-lot (par ordre décroissant d'émissions ou par découpage RE2020),
- la jauge Ic_construction et les valeurs réglementaires pour le contributeur composant,
- la répartition des fiches individuelles, collectives et par défaut,
- les émissions par lot et leur proportion par type de fiche.
Si ces indicateurs vous semblent satisfaisants, passez aux résultats principaux ! Sinon, retournez en réalisation, et revenez quand vous aurez corrigé les incohérences ainsi débusquées.
3. Résultats généraux
L'onglet des résultats généraux se concentre sur le scope de la RE2020. Chacune des quatre jauges correspond à un indicateur réglementaire :
- Ic_composant & Ic_construction, qui évaluent les produits de construction et leur édification sur le chantier
- Ic_energie, pour la durée de vie du bâtiment côté énergie
- Ic_batiment, pour l'ensemble du cycle de vie du bâtiment
- Stock_C, pour le stockage de carbone effectué par les matériaux.
Chaque jauge comprend également le seuil réglementaire à ne pas dépasser pour obtenir la certification RE2020. Si des informations manquent pour calculer ces seuils ou l'indicateur lui-même, un lien en orange sous chaque jauge renvoie vers les champs à remplir.
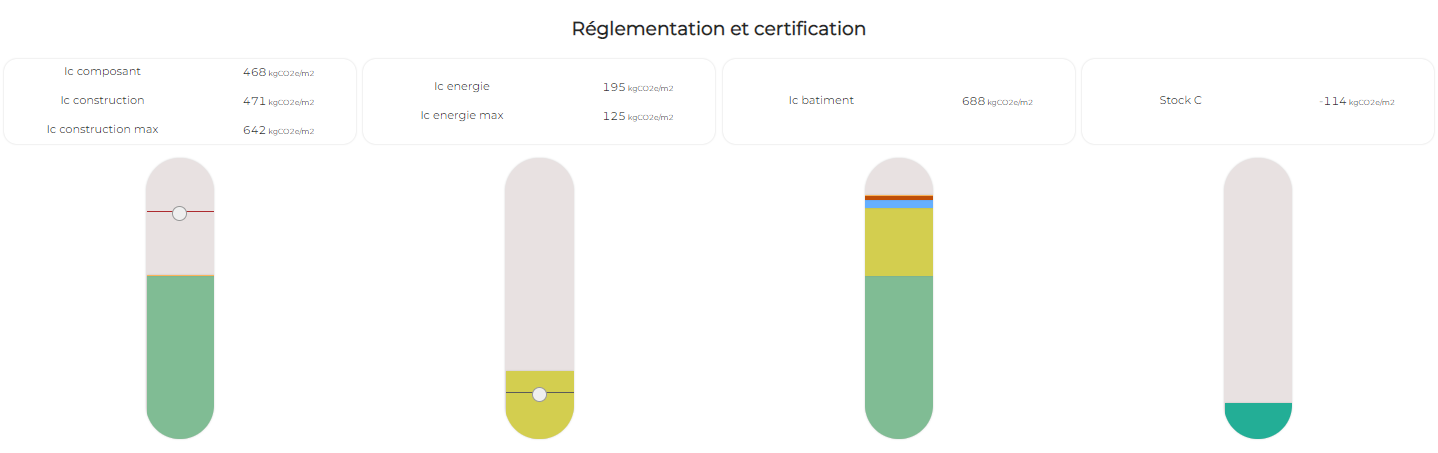
4. Résultats complets
C'est l'affichage le plus exhaustif et modulable de l'onglet résultat.
La vue en soleil éclaté (sunburst) vous permet de gagner en précision dans le découpage à mesure que vous vous éloignez du centre. Par défaut, il se fait comme suit :
- Bâtiment
- Zone
- Contributeur (eau, énergie, composant, chantier...)
- Lot RE2020 (pour les composants) ou sous-contributeur (pour énergie, eau, chantier, parcelle)
- Sous-lot RE2020 (pour les composants)
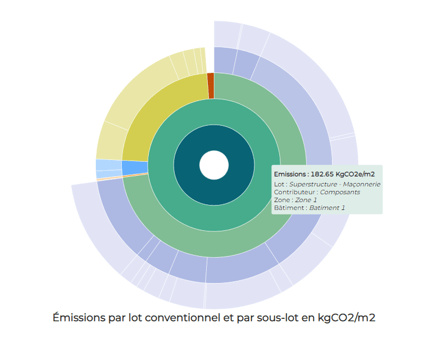
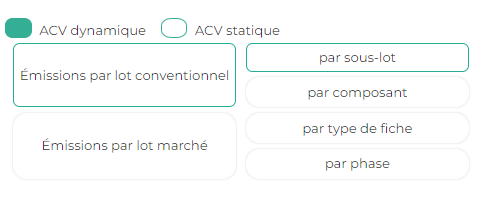
Vous pouvez également changer les vues, selon votre focus : phase du cycle de vie, type de fiche...
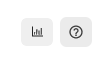
La vue en soleil n'est pas adaptée à vos besoins ? Un diagramme en histogramme est également à votre disposition en haut à droite !
5. Comparer des variantes
Un article spécifique parle de ce sujet : Créer et comparer des variantes
En cliquant sur le champ "Sélectionner une variante" en haut à gauche, ou plus simplement l'onglet "Comparer des variantes", vous arrivez dans une vue vous permettant de mettre en vis-à-vis plusieurs zones ou bâtiments d'un même projet, ou même différentes variantes du même projet !
Pour prendre en compte la variante à laquelle comparer votre projet actuel, sélectionnez-la dans le menu déroulant "Sélectionner une variante". (Pour apprendre comment créer une variante, consultez l'article spécialisé)
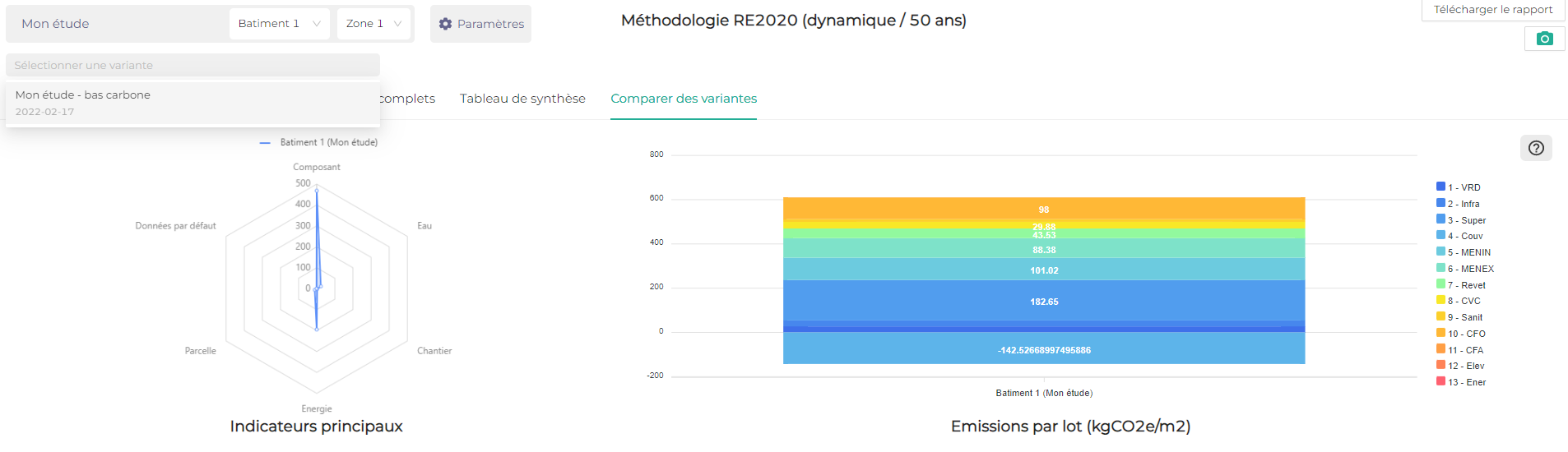
Le diagramme en radar à gauche permet de comparer entre eux les différents contributeurs d'une zone, et celui de gauche met l'accent sur les composants, lot par lot.
En bas, le tableau permet de sélectionner les variantes à prendre en compte dans la comparaison (en cliquant sur le symbole d'oeil pour chaque zone à afficher), laquelle prendre pour référence (avec le signet rouge), quelles sont les variations chiffrées...
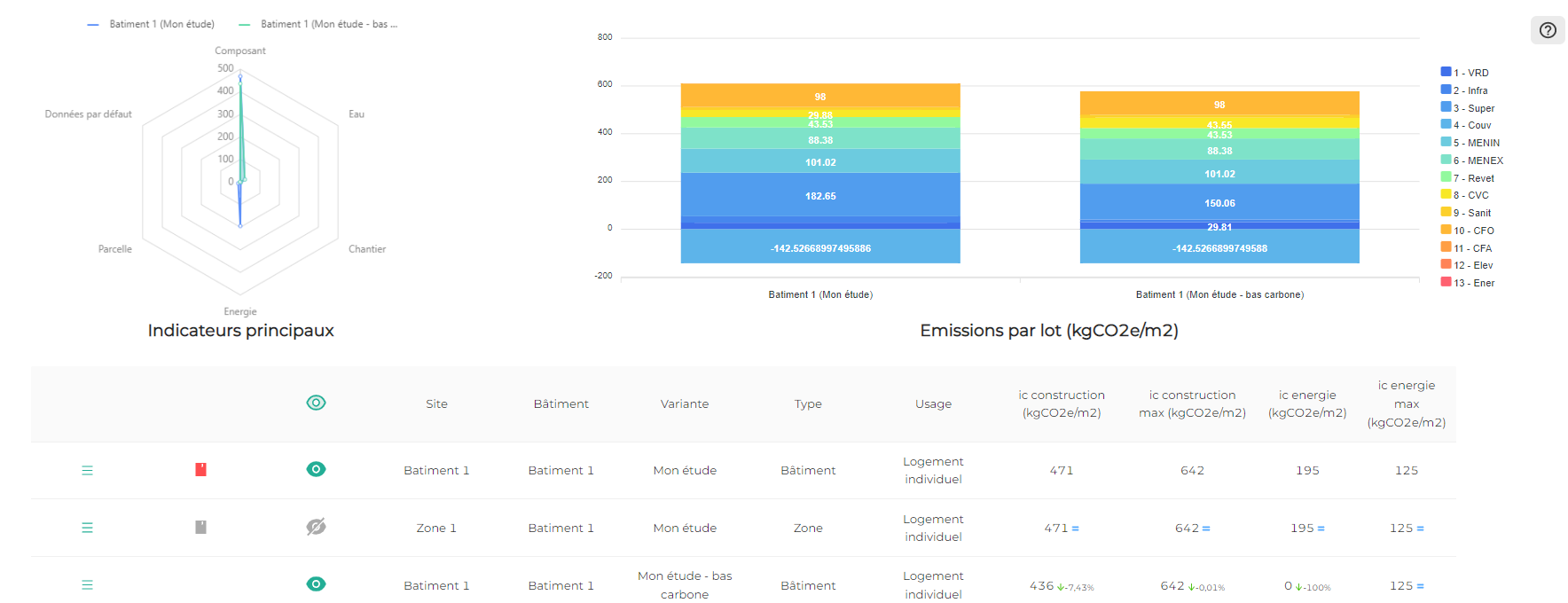
6. Exporter ses résultats
Si les indicateurs de qualité vous satisfont, que les résultats sont conformes à vos attentes et que vous avez terminé votre étude, il va pouvoir être temps de l'exporter afin de la partager à vos collaborateur.ice.s !
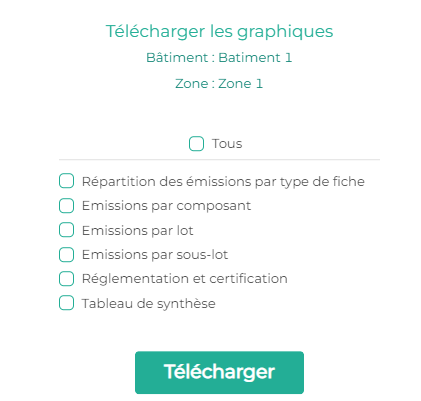
En haut à droite de votre écran se trouvent deux boutons. Celui avec l'appareil photo vous permet de télécharger tous ou une partie des graphiques vus dans les Résultats.
Juste au-dessus, vous pouvez télécharger le rapport de l'étude sous deux formats : tableau de données ou commercial.
Le second est un document texte (format .doc Word) comprenant les graphes, tableaux et valeurs essentielles. Il est modifiable pour correspondre à la charte de votre entreprise.
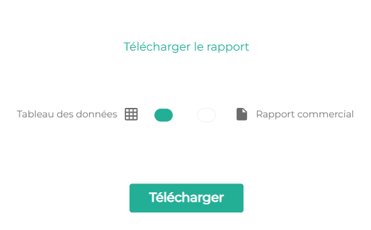
Le premier est un tableur (format .xls Excel) le plus exhaustif possible. Le fichier propose un découpage par bâtiment, par zone, par phase et sous-phase de l'ACV, une extraction complète ligne par ligne de l'étude avec les facteurs de conversion employés et les FDES associées... D'autres onglets proposent des fonctions utiles, notamment les contraintes commerciales liées aux fiches individuelles et collectives, ou encore l'export au format Elodie ou Perrenoud.
Le mieux est encore d'explorer ces fichiers par vous-mêmes, et de lire notre article dédié à l'export (à paraître) !
