Comment adapter votre fichier de métrés et saisir vos quantités lorsque vous avez plusieurs zones regroupées
Le chiffrage des matériaux d'un projet ne suit pas nécessairement le découpage réglementaire thermique. Pourtant la plupart des réglementations et certifications exigent que l'ACV se plie à ce découpage. Plutôt que de devoir recréer vos fichiers pour vous adapter à ces exigences, Emersus vous permet d'importer les fichiers déjà existants avec un nombre minimal de modifications pour qu'ils soient correctement reconnus par nos algorithmes, et obéissent aux règles de découpage.
Cet article vous propose 3 méthodes pour gérer l'import de quantités de matériaux dans des zones différentes quelque soit leur découpage. Cela se fait lors de l'étape 6 de la phase d'import, et part du principe que vous avez déjà créé vos différentes zones précédemment. Si vous n'avez pas encore créé vos différentes zones pour accueillir les quantités dans votre projet, consultez cet article.
Cas 1 : Quantités mélangées
Cela correspond au cas où les quantités de plusieurs zones sont mises dans une seule colonne, sans distinction de leur appartenance à une zone spécifique. Dans ce cas, la manière la plus simple d'effectuer l'import est de s'appuyer sur des coefficients de pondération.
Lors de l'étape 6 de l'import, sélectionnez votre unique colonne de quantités, et cliquez sur le curseur en tête de colonne pour ouvrir l'Import Avancé.

- A l'aide des menus déroulants "Bâtiment" et "Zone", sélectionnez la première zone dans laquelle vous souhaitez insérer vos quantités.
- Dans le champ "Facteur de pondération", insérez la valeur par laquelle seront multipliées vos quantités (exemple : si vous souhaitez que 60% des quantités de la colonne soient attribuée à la Zone 1 du Bâtiment 1, choisissez cette zone est renseignez 0.6 en tant que Facteur de pondération).
- Pour attribuer la colonne à d'autres zones supplémentaires, cliquez sur le bouton "Ajouter un import de cette colonne" et répétez les opérations précédentes.
Exemple pour un projet avec un Bâtiment A de 1200 m² et un Bâtiment B de 800 m² (et une pondération au prorata de la surface) :
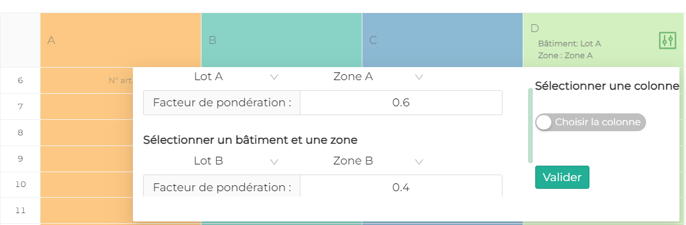
Une fois toutes les zones déclarées pour la répartition des quantités, cliquez simplement en dehors de la fenêtre d'Import Avancé pour la fermer et enregistrer vos modifications.
Cas 2 : Quantités séparées par colonne
Si votre DPGF présente plusieurs colonnes de quantités, il est possible d'attribuer chacune d'entre elles à une (ou plusieurs) zones différentes.
- Lors de l'étape 6, sélectionnez toutes les colonnes contenant des quantités que vous souhaitez importer. Elles doivent d'afficher en vert clair.
- Pour chacune d'entre elles, précisez à l'aide de l'Import Avancé dans quelle(s) zone(s) chaque colonne doit s'importer.
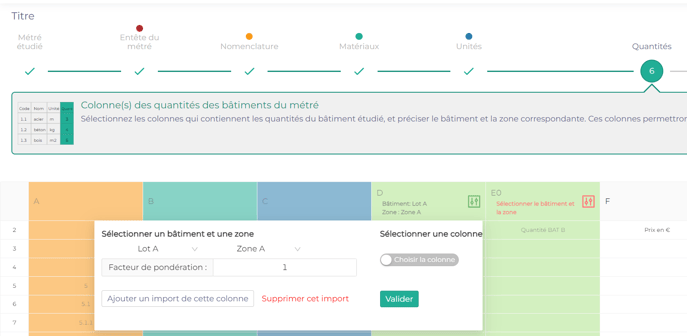
- Une fois toutes les colonnes déclarées (plus de texte en rouge en tête de colonne), vous pouvez passer à l'étape suivante.
Cas 3 : Quantités séparées par ligne
Si votre fichier de quantités vous permet de distinguer l'appartenance de telle ou telle ligne à une zone spécifique, on parle de séparation par ligne. Cela peut vouloir dire par exemple que les 50 première lignes de votre fichier sont dédiées au bâtiment A, les 70 suivantes au bâtiment B, les 40 suivantes de nouveau au bâtiment A, etc. et que vous êtes en mesure de distinguer cette attribution par ligne.
Dans ce cas, avant d'importer votre fichier, il sera nécessaire de lui apporter quelques modifications : en face de chaque ligne, il faudra préciser, dans une colonne supplémentaire, le nom exact de la zone dans laquelle cette ligne doit être importée.
Le nom de la zone doit être strictement le même entre celui saisi dans cette colonne supplémentaire du DPGF, et celui renseigné dans Emersus.
Une fois cette modification apportée à votre fichier, vous pouvez l'enregistrer et commencer l'import sur Emersus.
- Lorsque vous êtes parvenu.e à l'étape 6, sélectionnez la colonne de quantités, puis ouvrez l'Import Avancé.
- Cliquez sur l'interrupteur "Choisir la colonne" à droite
- Sélectionnez la colonne contenant les balises indiquant à quelle zone attribuer chaque ligne.
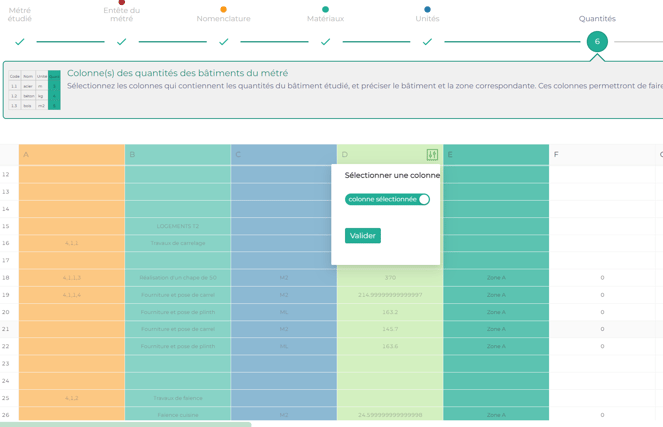
Si une des lignes ne correspond pas aux critères de sélection des zones (faute dans le nom, casse non respectée...), la fenêtre vous renverra un avertissement, cependant elle ne le fera pas pour les lignes vides et prendra par défaut la dernière zone à laquelle une ligne a été attribuée.
Ces trois cas couvrent les cas de figure les plus courants parmi les imports multi-bâtiments et devraient vous faire économiser du temps sur vos saisies dans Emersus.
